Sortieren großer Datenmengen
Wer kennt das nicht. Da haben sich im Laufe von Monaten viele Bilder angesammelt, in WhatsApp, Handy-Kamera, Digital-Kamera usw. Erst einmal auf dem Rechner sichern und wenn mal Zeit ist, sortiere ich das. Ruckzuck ist ein Jahr um und es haben sich hunderte von Bildern angesammelt.
Übersichtlich ist das nun nicht mehr. Durch die verschiedenen Dateinamen ist auch die chronologische Reihenfolge verloren gegangen.
Und nun gibt es die Lösung:
Zunächst erstellen wir einen Ordner und benennen ihn „zum_bearbeiten“. In diesen Ordner werden dann alle die zum Sortieren vorgesehene Bilder kopiert, nicht verschoben (so besteht die Möglichkeit bei Fehlern auf das Original zurück zu greifen).
Anschließend wird die Ordner-Ansicht in „Details“ (siehe Bild 1 bei WIN8 und WIN 10, Bild 2 bei WIN7) umgestellt. Nun werden die Bilder lediglich als Dateien mit Namen, (Erstellungs-)Datum, Datei-Typ und Größe angezeigt.
Mit einfachem Mausklick auf die Spalte „Datum“ wird die Sortierung nach Datum vorgenommen. Der kleine Pfeil nach oben bedeutet, es wird aufsteigend sortiert (siehe Bild 3). Ein weiterer Mausklick auf die Spalten-Überschrift würde die Sortierung umkehren.
Nun sind alle Bilder chronologisch sortiert. Damit dies beim Namen und nach Änderungen auch so bleibt, werden die Dateinamen geändert. Mit der Tastenkombination [STRG]+[A] werden alle Dateien markiert. (Bild 4)Anschließend mit der rechten Maustaste auf die Erste(!) klicken und „Umbenennen“ mit linker Maustaste bestätigen. Nun einen Namen vergeben (in diesem Beispiel. „meineEnkel) und mit Enter bestätigen. Jetzt haben alle Bilder einen Namen und sind durch eine fortlaufende Nummer zu unterscheiden (Bild 5).
Der nächste Schritt: Neue Ordner erstellen, in die die Bilder einsortiert werden sollen. In unserem Beispiel nehmen wir zwei Hauptordner (Name der Enkeln), jeweils einen Unterordner mit der Jahreszahl (2015), dort nochmals Unterordner wie Taufe oder/und Geburtstag. (Bilder 6 und 7)
Jetzt kann der eigentliche Sortiervorgang beginnen. Zunächst den Explorer öffnen, mit gedrückter linker Maustaste auf der Titelleiste über den linken Bildschirmrand hinausschieben, bis ein Rahmen erscheint, Maustaste loslassen und der Explorer nimmt genau die Hälfte der Anzeige ein.
Nun mit rechter Maustaste auf das Explorer-Symbol in der Statusleiste wieder Explorer aufrufen (Bild 8). Diesen mit gedrückter linker Maustaste in die rechte obere Ecke des Bildschirmes ziehen und dort „loslassen“. Bei WIN 8 und WIN10 nimmt das Fenster jetzt ¼ des Bildschirmes ein. Bei WIN7 muss man mit gedrückter linker Maustaste auf die Ränder des Fenster ein wenig manuell ausrichten.
Diesen Vorgang wiederholen und in die rechte untere Ecke ziehen.
Dann sollte folgende Anordnung zu sehen sein. (Bild 9) Hier sind Ordner der „Enkel“ bereits geöffnet.
Nun im dem Ordner „zum_bearbeiten“ die Ansicht wieder umstellen, damit eine Vorschau der Bilder zu sehen ist. Nun können mit „Drag & Drop“, also gedrückter linker Maustaste, die Bilder einfach in die neuen Ordner verschoben werden.
Will man mehrere Dateien auf einmal verschieben, werden diese vorher markiert.
Einzelne Dateien markieren: Taste [STRG] festhalten und mit linker Maustaste anklicken.
Eine Liste an Dateien markieren: erste Datei anklicken, Umschalttaste (links!) halten und letzte Datei anklicken.
Ist der Ordner „zum_bearbeiten“ leer, hat man das Sortieren geschafft. Nun kann man noch, wie oben beschrieben, die Dateinamen innerhalb der neuen Ordner verändern. Ist alles nach Wunsch gelaufen, können nun auch die „Original“-Dateien aus dem Ursprungsordner(n) gelöscht werden.
Und nun viel Spaß, beim Ausprobieren.
© W. Schwitalla


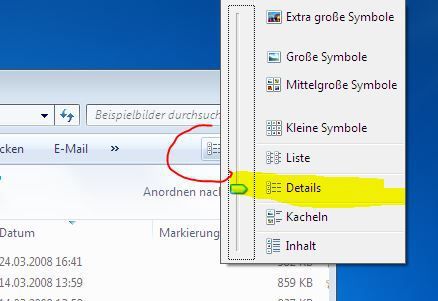


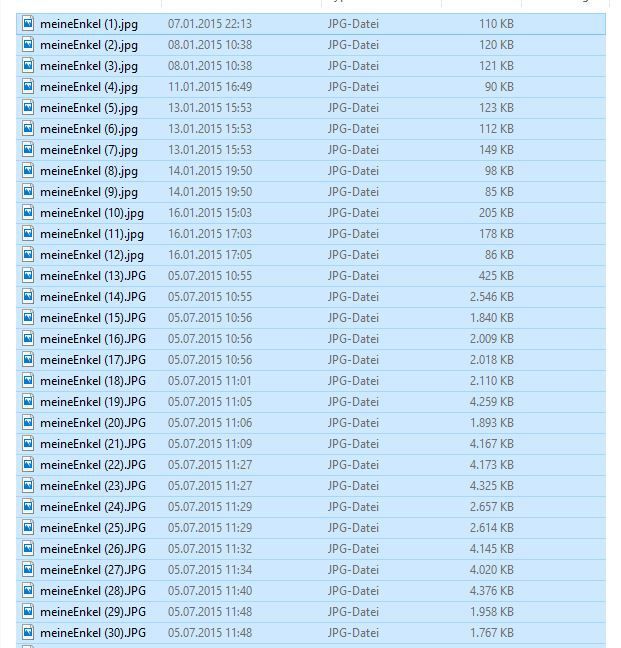






/https%3A%2F%2Fassets.over-blog.com%2Ft%2Fcedistic%2Fcamera.png)
/image%2F1437568%2F20151102%2Fob_04f5de_1-cortana.jpg)
/image%2F1437568%2F20150817%2Fob_b679b4_1-meldung.JPG)
/image%2F1437568%2F20150607%2Fob_04452e_1-meldung.JPG)
